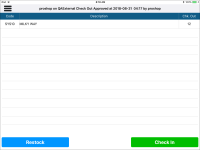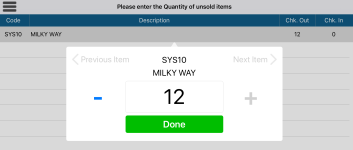Checking in Bev Cart items
CPS Air equips an iPad to be a mobile terminal for selling items on a beverage cart or any other location. To begin, an employee will select inventory items and gain manager approval. At closing, the manager will need to approve the quantities of any unsold inventory as you check in the items. The manager approval is set up in the Terminal iOS screen for the iPad of Options by selecting the Approval for Inventory Check In Required checkbox.
To see a video on checking items back in, click here>>
Note: If there are any outstanding tabs, you are prompted to close and finalize them. To see a video on finalizing tabs then checking in items, click here>>
To check in your Bev Cart items back into inventory
-
Select the Hamburger menu
 , and select Inventory.The inventory that is still checked out displays.
, and select Inventory.The inventory that is still checked out displays.
-
Select the Check In button. A message displays asking if you are sure if you want to check in.
-
Select Yes. If your user id is set up as such that you need approval, the PIN pad displays. If not, skip to step 4.
-
The manager enters the PIN and then selects Yes to confirm.
-
You or your manager selects an item, and enters the quantity being checked in then selects Done. The Inventory screen will display the items and quantities as they are entered.
Tip: Use the plus [+] sign to add the number of unsold items that you are checking in or you can tap the 0 in the middle of the screen and enter the number via the pop-up number pad and Done.
-
When you are done with this item, select Next Item in the top-right of the dialog to go to the next item to repeat the above step.
Tip: If there are more than one inventory type items to enter, select the Next Item in the top-right of the dialog to go to the next item to repeat the check in.
-
Repeat the above step until all items and their quantities are checked in. The Inventory screen displays the items and quantities as they are entered.
-
After reviewing and entering all unsold inventory, the manager will select the Finalize Check In button. The inventory check-in is complete. An empty Inventory screen displays which is ready to check out items again.
Now you can use the the Hamburger menu  to leave the inventory screen, to log out, or to return to the main sales screen. If you return to the main sales screen, the iPad will no longer be in Beverage Cart Mode.
to leave the inventory screen, to log out, or to return to the main sales screen. If you return to the main sales screen, the iPad will no longer be in Beverage Cart Mode.
Related Topics
To learn how to take an order, click here>>
To learn how to check out items for your Bev Cart, click here>>
To learn how to use the Bluetooth scanner to check out items for your Bev Cart, click here>>